LAB 1. akses mikrotik
Lab 1.Akses Mikrotik
Pada lab ini saya akan memberitahu cara mengakses mikrotik.
Pada settingan default, kita harus menggunakan user= admin, jika ingin login,dan
password=kosong.
Ada 4 cara untuk mengakses mikrotik,yaitu:
1.
Winbox
2.
webfig
3.
telnet
4.
SSH
Ø Via Winbox
Pertama saya
akan Memberikan Contoh Meng-Akses RouterBoard dengan Winbox..Apa itu Winbox?
Winbox adalah sebuah aplikasi yang di luncurkan resmi oleh mikrotik,winbox
adalah sebuah utility yang digunakan untuk melakukan remote ke Device mikrotik
kita dalam mode GUI (Graphical User Interface), GUI adalah antarmuka pada
sistem operasi yang menggunakan tampilan grafis, dapat dikendalikan menggunakan
beberapa macam alat input. Jadi cara paling untuk mudah meng-akses mikrotik
adalah menggunakan Winbox ,karna winbox merupakan sebuah aplikasi jadi kita
hanya tinggal meng-Klik Klik saja ..Jika yang Belum Memiliki winbox Kita bisa
mendownload nya Di Mikrotik.com
Berikut tampilan awal winbox
Jika kita
mengakses menggunakan winbox, kita bisa login menggunakan mac-address dan ip
address.
-klik
neighbors,lalu refresh
-kita bisa
memilih menggunakan ip address atau mac address untuk login
Saya disini
menggunakan mac address
User login
kita isi sebagai berikut
· Login=admin
· Password=(kosong)
Setelah itu klik connect
Lalu
tampilan akan berubah seperti ini jika sudah connect:
Setelah itu
kita bisa mengonfig mikrotik kita.
Ø Via webfig
WebFig
adalah tools/utility untuk meng-konfigurasi Mikrotik Router via Web browser.
WebFig dapat diakses langsung dari router dan tidak memerlukan software atau
aplikasi tambahan [kecuali browser]. Karena WebFig bersifat independent maka
memungkinkan untuk mengkonfigurasi router langsung menggunakan beragam mobile
device tanpa membutuhkan software yang spesific.
WebFig di desain
sedemikian rupa sebagai alternatif pengganti WinBox, dengan kemampuan mengakses
fitur router yang sama dengan menggunakan WinBox. WebFig dapat dijalankan dari
homepage Browser yang dapat diakses dengan cara memasukan IP Address router
yang di URL pada browser.
Di lab ini
saya menggunakan google chrome.pertama buka chrome nya dulu
-pada tempat
url kita isi ip address kita (10.10.10.1)
-isi webfig
login, login=admin dan password=(kosong)
-lalu klik
login.
Setelah
login maka tampilan akan berubah:
Setelah
login kita bisa mengonfig sesuai kebutuhan kita.tampilan webfig hamper sama
dengan winbox
Ø Via Telnet
Telnet
adalah singkatan dari Telecommunications Network Protocol, merupakan remote
login yang terjadi pada jaringan internet disebabkan karena adanya service dari
protocol Telnet. Dengan adanya Telnet dapat memungkinkan pengguna dapat
mengakses Route MikrotTik secara remote melalui jaringan internet, telnet
menggunakan protocol Transmission Control Protocol (TCP) Port nya 23.
Lanjut ke
labnya
Pertama kita
buka command prompt
-masukan
perintah:telnet 10.10.10.1
-lalu klik
enter
Setelah klik
enter maka akan keluar tampilan user login seperti berikut:
-login kita
isi =admin
-password=(kosong)
Setelah
masuk Ke CLI (Command Line Interface) Mikrotik kalian bisa mengonfig nya sesuai
kebutuhan.
Tidak semua
PC windows bisa melakukan akses telnet ke mikrotik.terkadang kita harus
mengaktifkan fitur telnet agar bisa mengakses router melalui telnet.
Disini saya
akan memberi tahu cara mengaktifkan fitur telnet di Windows
-klik menu
start
-lalu cari
“turn windows features on or off”
-lalu klik
Lalu klik
ok,maka setelah itu akan muncul instalasi telnet fitur,klik next dan tunggu
sampai selesai.jika sudah selesai maka fitur telnet telah aktif.
Berikut
adalah Perintah yang biasa di gunakan di CLI (Command Line Interface)
1. INTERFACE PRINT = digunakan untuk
melihat informasi interface yang ada pada mikrotik
2. IP ADDRESS PRINT = digunakan untuk
melihat informasi IP Address pada masing-masing Interface Mikrotik
3. IP SERVICE PRINT = digunakan untuk
melihat informasi service yang ada pada mikrotik
4. SYSTEM SHUTDOWN = digunakan untuk
men-shutdown mesin mikrotik
5. SYSTEM REBOOT = digunakan untuk
merestart mesin mikrotik
6. SYSTEM BACKUP SAVE = digunakan untuk
Membackup Settingan Mikrotik
7. IP DNS PRINT = digunakan untuk
menampilkan informasi DNS pada mikrotik
8. IP ROUTE PRINT = digunakan untuk
menampilkan informasi tabel routing pada mikrotik
9. PASSWORD = digunakan untuk mengganti
password Mikrotik
10. USER PRINT = digunakan untuk melihat
informasi user yang ada di mikrotik
11. SYSTEM IDENTITY SET NAME = digunakan
untuk mengganti nama mesin mikrotik
12. IP ADDRESS ADD ADDRESS=192.168.x.x/24
INTERFACE=ether = digunakan untuk menambahkan IP Address pada interface
mikrotik
13. INTERFACE SET NAME=nama Nomor =
digunakan untuk merubah nama interface Mikrotik
14. SYSTEM PACKAGE PRINT = digunakan
untuk melihat informasi package yang ada di mikrotik
15. USER ADD NAME=USER GROUP=FULL
PASSWORD=PASSUSER = digunakan untuk menambahkan user baru pada mesin mikrotik
16. IP ROUTE ADD GATEWAY=192.xx.x.x =
digunakan untuk menambahkan gateway
17. . IP DNS SET SERVERS=x.x.x.x,x.x.x.x
= digunakan untuk menambahkan informasi DNS server pada mikrotik
18. SYSTEM RESOURCE PRINT = digunakan
untuk melihat informasi resource perangkat
19. IP ADDRESS REMOVE Nomor = digunakan
untuk menghapus IP Address pada interface mikrotik
20. FILE PRINT = digunakan untuk melihat
informasi file yang ada pada mesin mikrotik
21. IP POOL PRINT = digunakan untuk
melihat informasi IP POOL pada mesin mikrotik.
Dan masih
banyak lainnya.
Ø Via SSH
Untuk menggunakan SSH kita menggunakan aplikasi (PUTTY) dan
(bitvise SSH client), fungsinya menggantikan telnet dll. SSH menggunakan
protocol TCP port 22.
Pada lab ini saya menggunakan aplikasi PUTTY.
-pertama kita buka PUTTY
-Host name
(ip address) kia isi Ip address router kita
-port kita
isi 22 karena SSH berada di port 22
-Lalu klik
open
-lalu user
login akan ditampilkan setelah klik open
Setelah
masuk tampilannya akan sama seperti telnet, karena telnet dan SSH menggunakan
CLI (Command Line Interface).setelah itu kita bisa mengonfig sesuai kebutuhan.
-Host name (ip address) kia isi Ip address router kita
-port kita
isi 22 karena SSH berada di port 22
-Lalu klik
open
-lalu user
login akan ditampilkan setelah klik open
Setelah
masuk tampilannya akan sama seperti telnet, karena telnet dan SSH menggunakan
CLI (Command Line Interface).setelah itu kita bisa mengonfig sesuai kebutuhan.






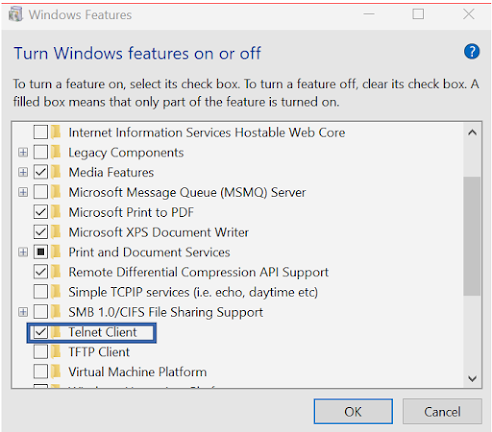

Komentar
Posting Komentar